INFO zu KURSWAHL 4.0 Stand: 24.02.2013
- Kein umständliches Anpassen von Dateien
- Kein umständliches
Verwalten von Codes
- Schüler und Kursdaten
verlassen die Schule nicht
- Alles bleibt in Ihrer Hand
- Alles ist in e i n e m
Ordner
Optimale Einteilung bei Projektwochen oder im
Wahlpflichtunterricht:
- Die Schülerdaten werden als
Excel-Tabelle eingefügt.
- Die Kursdaten werden
eingegeben.
- Plakate und Wahllisten
werden gedruckt.
- Die Ergebnisse der
Schülerwahlen werden eingegeben.
- Die Einteilung der Kurse
wird mit Makros optimiert.
- Veränderungen - z.B. aus
pädagogischen Gründen - sind bequem und schnell möglich.
- Kurslisten, Klassenlisten
und Übersichtstabellen werden formschön ausgedruckt,
auf Wunsch mit einem frei wählbaren
LOGO (z.B. Schulwappen)
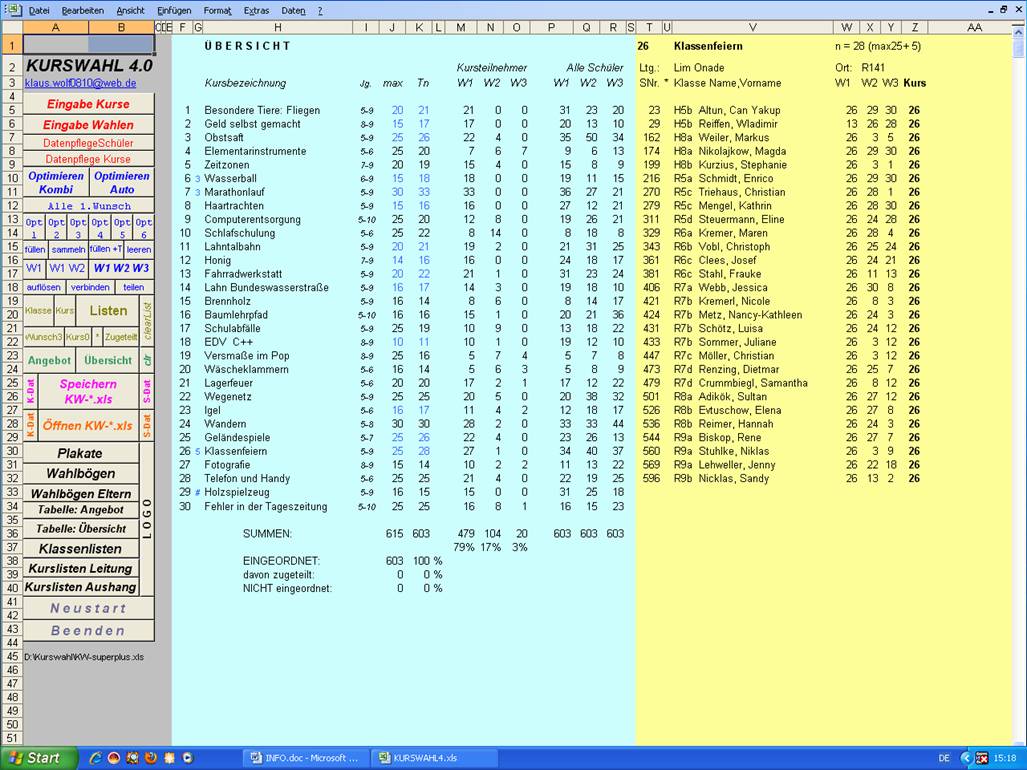
1. Import der
Schülerdaten
Aus der Schulverwaltungsdatei bekommt man problemlos die erforderlichen Schülerdaten.
Das sind: KLASSE*) NAME VORNAME , die man mit diesen Überschriften in
Tabelle1 der Excel-Mappe <KW-NeueSchuelerDaten.xls>
einfügt. Im Menü drückt man den kleinen Button S-Dat und
öffnet damit die Datei.
*) KURSWAHL 4.0 verarbeitet verschiedenartige Klassenbezeichnungen als
Zeichenketten mit max. 4 Zeichen Länge, z.B. H7b, 10Ra, 0821, 4a
2. Eingabe der Kurse
Mit Eingabe Kurse gibt man die Kursdaten mittels einer Eingabemaske ein.
Dabei sollte man alles möglichst vollständig ausfüllen, damit KURSWAHL 4.0 optimal arbeiten kann.
Im Feld T.(für Toleranz) kann man z.B. bestimmen, ob die Teilnehmerzahl geringfügig (bis 9) überschritten werden darf oder nicht.
Mit Angebot wird eine
Zusammenstellung des gesamten Kursangebotes gezeigt.
Man kann jetzt prüfen, ob es genügend viele Auswahlmöglichkeiten für die
einzelnen Jahrgangsstufen gibt.
Wenn alles passt, können Plakate und Wahlbögen (ggf. Wahlbögen Eltern) gedruckt werden.
3. Eingabe der Wahlen
Jetzt werden die Wahlbögen in den Klassen ausgefüllt. Alle für die jeweilige Klassenstufe vorgesehenen Kurse sind
aufgelistet und es gibt drei (bei W1 W2 W3) oder zwei (bei W1 W2) Felder für die Schülerwünsche.
Anmerkungen (z.B. bzgl. Betreuung) von den Wahlbögen Eltern finden ebenfalls noch Platz.
Mit Eingabe
Wahlen wird ein kleines Eingabefeld geöffnet, wo man die drei
(zwei) Wünsche und ggf. den Betreuungsmodus
von jedem Schüler klassenweise eingibt. Dabei kann mit einem <*> beim
1.Wunsch bereits die Kurszugehörigkeit festgelegt werden.
Wenn alle Schüler einer Klasse eingegeben sind, erscheint eine Liste zum Vergleichen.
Über Datenpflege Schüler und kann man anschließend noch Änderungen vornehmen.
…und für alle Fälle: Kurs findet kein Interesse ->auflösen, Kurse mit ähnlichem Inhalt werden zusammengelegt: -> verbinden
Kurs findet großes Interesse und soll geteilt werden -> teilen
Spätestens jetzt sollte man die KW-Datei speichern (s.u.).
4. Optimieren der Kurseinteilung
Über die Optimierungsmodule Opt1, Opt2, Opt3, Opt4, Opt5, Opt6, füllen und sammeln, füllen+T, leeren,
sowie über ihre Kombinationen Optimieren Kombi und Optimieren Auto wird die Kurszuteilung optimiert.
Für den Anfang empfiehlt es sich, mit mehrmaligem Optimieren Kombi oder mit Optimieren Auto zu arbeiten.
Später kann man versuchen, die einzelnen Module Opt1-6 noch effizienter zu nutzen.
Ganz wirkungsvoll ist z.B.: Alle 1.Wunsch, W1W2 und Optimieren Kombi.
W1, W1 W2 oder W1 W2 W3 bestimmt, welche Wünsche bei den Optimierungsmodulen jeweils berücksichtigt werden sollen.
Mit Alle 1.Wunsch kann man den Ausgangszustand wieder herstellen (alle Schülerinnen und Schüler im 1.Wunsch-Kurs)
und neu beginnen.
Nach jedem Optimierungsvorgang wird die Übersicht angezeigt und die Liste aller NICHT eingeteilten Schüler oder
- wenn alle Schüler eingeteilt sind - die Liste der Schüler, die gemäß ihres 3.Wunsches eingeteilt wurden.
Wenn das Zwischenergebnis schon ganz gut war, sollte man die Speichern KW-*.xls (s.u.).
5. Tabellen und
Listen
Angebot zeigt in einer Tabelle alle Kurse, geeignete Jahrgangsstufe(n)(Jg.), Kapazität(max), Teilnehmerzahl(Tn), Leitung und Ort.
Außerdem sind die Jahrgangsbreiten und die Anzahl der entsprechenden Kursplätze gegenübergestellt.
Übersicht zeigt in einer Tabelle alle Kurstitel, vorgesehene Jahrgangsstufe(n), Kapazität und Teilnehmerzahl.
Weiter sieht man, wie viele Kursteilnehmer aufgrund des ersten, zweiten oder dritten Wunsches in die Kurse gekommen sind,
und wie viele Schüler insgesamt die einzelnen Kurse gewählt haben.
Es wird angegeben, wie viele Schüler ZUGETEILT wurden (kein Wunsch erfüllt), und wie viele noch NICHT eingeteilt werden konnten.
Klasse zeigt für alle Schüler der Klasse die Kurszugehörigkeit in einer Übersicht.
Kurs zeigt die Schüler des jeweiligen Kurses mit ihren Wünschen an.
Listen ermöglicht es, verschiedene Listen rechts neben der Übersichtstabelle anzuzeigen.
Bitte die Eingabemöglichkeiten beachten.
Wunsch3 zeigt die Schüler, die gemäß ihres 3.Wunsches eingeteilt wurden.
Zugeteilt zeigt die Schüler, die nicht in einen ihrer Wunschkurse gekommen sind, sondern ZUGETEILT wurden.
Die Nummern dieses Kurses und die der Wunschkurse werden gezeigt.
Kurs 0 zeigt die Schüler mit ihren Wunschkursen an, die noch nicht eingeteilt wurden ( = Kurs 0).
clr und clear löschen den entsprechenden Bereich.
Besonders komfortabel sind die Umschaltmöglichkeiten mit Doppelklick:
- Doppelklick auf die Kursnummer zeigt die Kursliste
- Doppelklick auf den Kurstitel führt zur Eingabemaske für Kurse
- Doppelklick auf die entsprechende Spalte aktualisiert die Kapazitätstoleranz
- Doppelklick auf die Schülernummer entspricht DatenpflegeSchüler
- Doppelklick auf den Schülernamen zeigt die Liste von dessen Klasse
- Doppelklick auf die Kurszugehörigkeit aktualisiert diese
6. Speichern der
Arbeitsergebnisse in einer KW-*.xls Datei
Sobald Kursdaten und Schülerdaten vorliegen - insbesondere nach erfolgter Wahl- sollte alles vollständig in einer Datei
unter Speichern KW-*.xls mit aussagekräftigem Namen gespeichert werden, z.B. KW-ProWo2013-mWahl.xls
(Eingabe: <Prowo2013-mWahl> reicht aus, <KW-> und <.xls> werden automatisch ergänzt)
Mit K-Dat und mit S-Dat kann man Kurs- und Schülerdaten zwar getrennt in <KW-NeueKursDaten.xls> bzw. in <KW-NeueSchuelerDaten.xls>
speichern. Dies ist aber nur zu Beginn sinnvoll.
7. An gespeicherten
Zwischenergebnissen weiter arbeiten
Mit Öffnen KW-*.xls holt KURSWAHL 4.0 die Kurs-und Schülerdaten vom Datenträger und man kann weiter daran arbeiten.
Diese Excel-Dateien, die in erster Linie als Datenlieferant dienen, kann man auch ohne KURSWAHL 4.0 auf der Excel-Ebene
bearbeiten(Tabelle1/Tabelle2). Es fehlen dann allerdings Plausibilitätskontrollen, sowie Tabellen- und Listenanzeigen.
(vgl. auch unten: 11.
Daten in Tabelle6 / Tabelle7 von KURSWAHL 4.0 )
8. Drucken
Der LOGO – Button wirkt sich auf die Kopfzeile
aller Druckausgaben aus. KURSWAHL 4.0 sucht in dem Verzeichnis,
in dem es selbst steht, nach einer Bild-Datei mit dem Namen LOGO.gif.
Dieses Bild wird automatisch zentral in die Kopfzeile
eingesetzt. Die Breite ist voreingestellt, kann aber verändert werden, die Höhe verändert sich proportional mit (!).
Über den gleichen Dialog gibt man an, was links oben in die Kopfzeile erscheinen soll z.B. der Schulname und der Schulort.
Die Druckmodule bieten vor dem Drucken für jedes Blatt eine Vorschau an, die mit dem Button: Schließen einfach beendet werden kann,
ohne den Druckvorgang auszulösen. Man hat jetzt noch die Möglichkeit mit Ränder die Spalten ggf. anzupassen.
Mit Drucken beginnt der Druckvorgang.
Sowohl bei der Vorschau als auch beim Drucken werden alle Kurse bzw. Klassen nacheinander durchlaufen.
Die Listen aller Schüler für den Klassenlehrer mit Kurstitel, Lehrkraft und Kursort erhält man mit: Klassenlisten.
Die Listen für die Kursleiter mit Name, Klasse und Wunschprofil erhält man mit Kurslisten Leitung.
Kurslisten Aushang erhält man entsprechend.
Die von der Bildschirmanzeige bekannten Tabellen: Angebot und Übersicht druckt man mit Tabelle: Angebot bzw. mit Tabelle Übersicht..
9. Neustart
Kurswahl Neustart löscht die aktuellen Daten und startet neu ohne CODE-Abfrage.
10. Beenden
Wenn man Beenden anklickt, wird man gefragt, ob Änderungen gespeichert werden sollen.
Wenn man während der letzten Sitzung Daten eingefügt oder verändert hat, bleiben diese erhalten und
stehen beim nächsten Start von KURSWAHL 4.0 direkt zur Verfügung.
Übersichtlicher ist es aber, wenn man beim Start immer die gleiche Ausgangssituation vorfindet, also bitte
Änderungen n i c h t speichern.
11. Daten in Tabelle6
/ Tabelle7 von KURSWAHL 4.0
In KURSWAHL 4.0 erreicht man Tabelle6 mit Strg+i und Tabelle7 mit Strg+j.
(Mit Strg+b kann man auch das Menüband ein- und ausschalten und könnte die Tabellen anwählen.)
Dort kann man direkt auf die Daten zugreifen und mit den Befehlen der original EXCEL-Menüs bearbeiten.
Zum Hauptmenue von KURSWAHL 4.0 gelangt man mit den Buttons MENUE und Aktualisieren.
Aktualisieren bringt geänderte Daten auf den neuesten Stand, MENUE lässt die Daten unverändert, etwaige Änderungen in den Tabellen
werden rückgängig gemacht.
12. Der
unübertreffliche Support
Sollten sich Fragen und/oder Änderungswünsche ergeben, wenden Sie sich ohne Scheu an mich:
Wenn Sie eine Einweisung vor Ort wünschen, bin ich sehr gerne dazu bereit und sehr flexibel, allerdings erwarte ich die Erstattung der Fahrtkosten,
die bei Kauf fair miteinander verrechnet werden (Modus bitte erfragen).
Klaus Wolf, Limburger
Str.42a, 35799 Merenberg-Allendorf
Telefon: 06471-52287
E-Mail: klaus.wolf0810@web.de homepage:
www.wolfs-site.de
